Calendar For Mac Desktop Free Download
 Source: Bryan M. Wolfe / iMore
Source: Bryan M. Wolfe / iMore
There's no best way to organize your Mac desktop. One thing is certain, however. If you feel your desktop is disorganized, it's wise to do something about it. We suggest any number of organizing techniques, including the ones below. Here's how to clean a Mac desktop on macOS Big Sur.
How to add folders to your desktop
Perhaps the simplest way to organize your Mac's desktop is by adding folders, which you can use to separate content based on a purpose. For example, you may want to add folders for personal and work use. Another solution might be to create folders for different projects.
To create a folder on Mac:
- Right-click in an empty area on the desktop.
-
Choose New Folder. You can also use the Command-Shift-N keyboard shortcut.
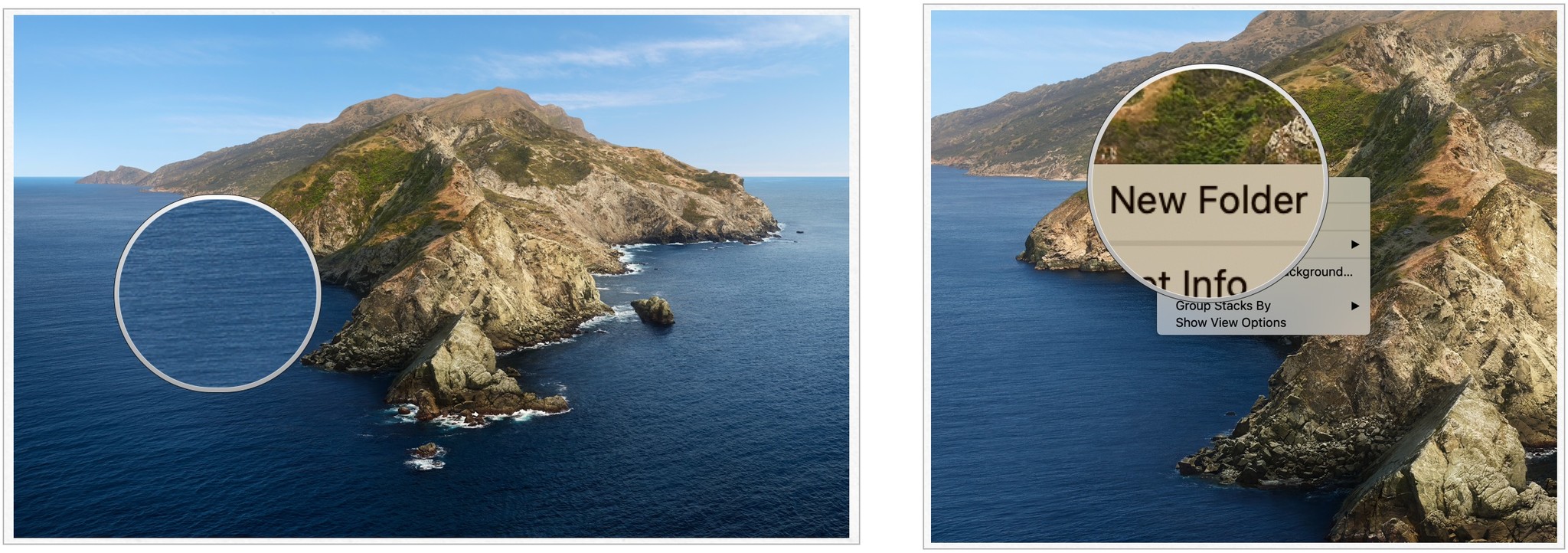 Source: iMore
Source: iMore - Click on the title of the folder you just created
- Change the name of the folder to suit your needs.
- Click Enter.
-
Repeat Steps 1 through 6 to create more folders on the desktop.
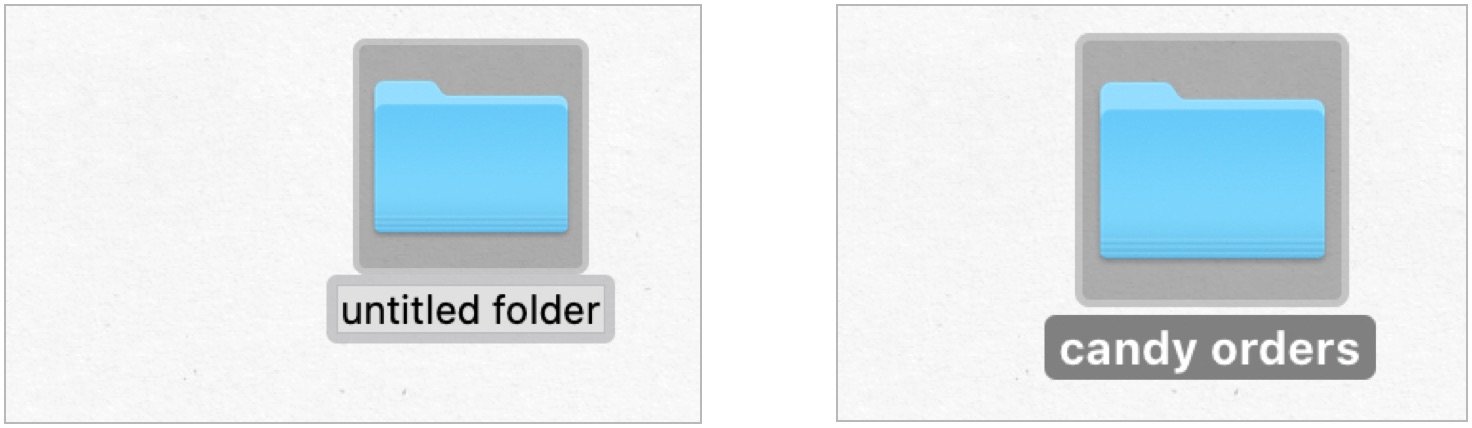 Source: iMore
Source: iMore
Now you can drag any items you want into the new folder. This is the easiest way on how to clean a Mac desktop.
How to align and sort desktop items automatically on Mac
To add some structure to your desktop folders and files' placement, you can sort them into a grid.
- Right-click any blank space on your desktop.
- Click Clean Up By.
-
Choose the option you want. Your options are Name, Kind, Date Modified, Date Created, Size, and Tags.
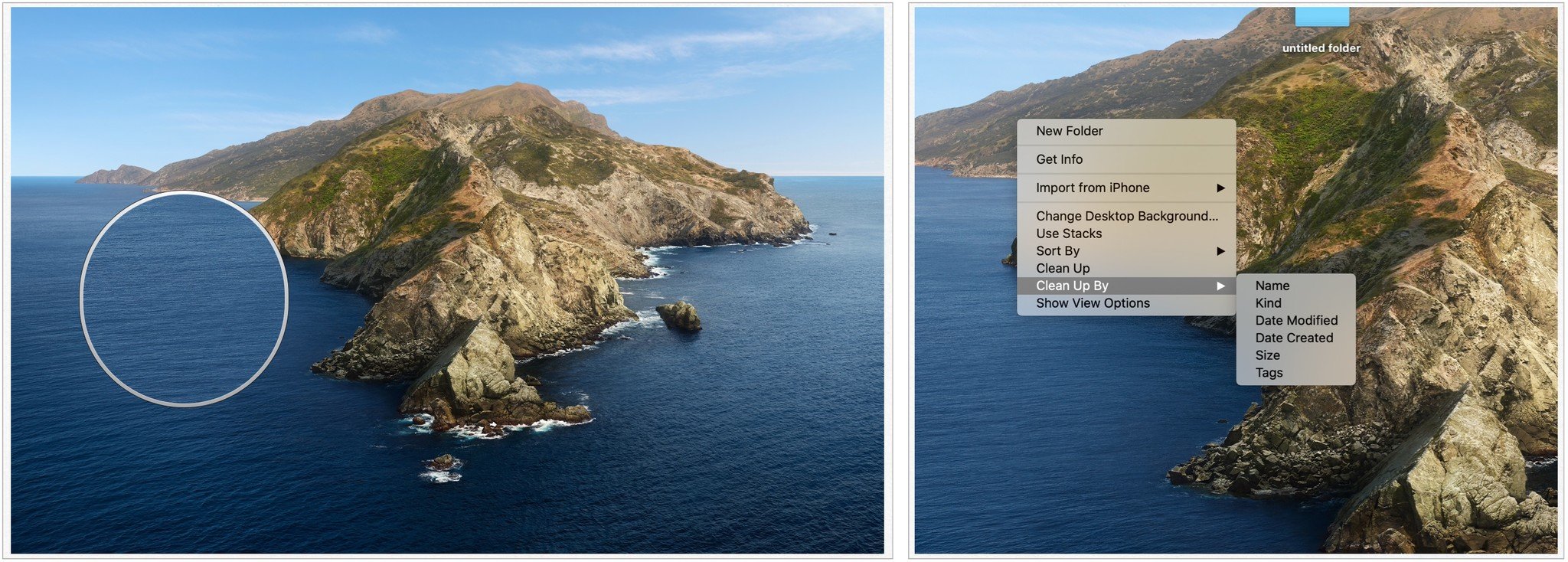 Source: iMore
Source: iMore
How to keep all your desktop files in a grid formation on Mac
If your desktop has lost all structure and files are in every corner, you can easily snap them back into a grid formation.
- Right-click any blank space on your desktop.
- Click Sort By.
-
Click Snap to Grid.
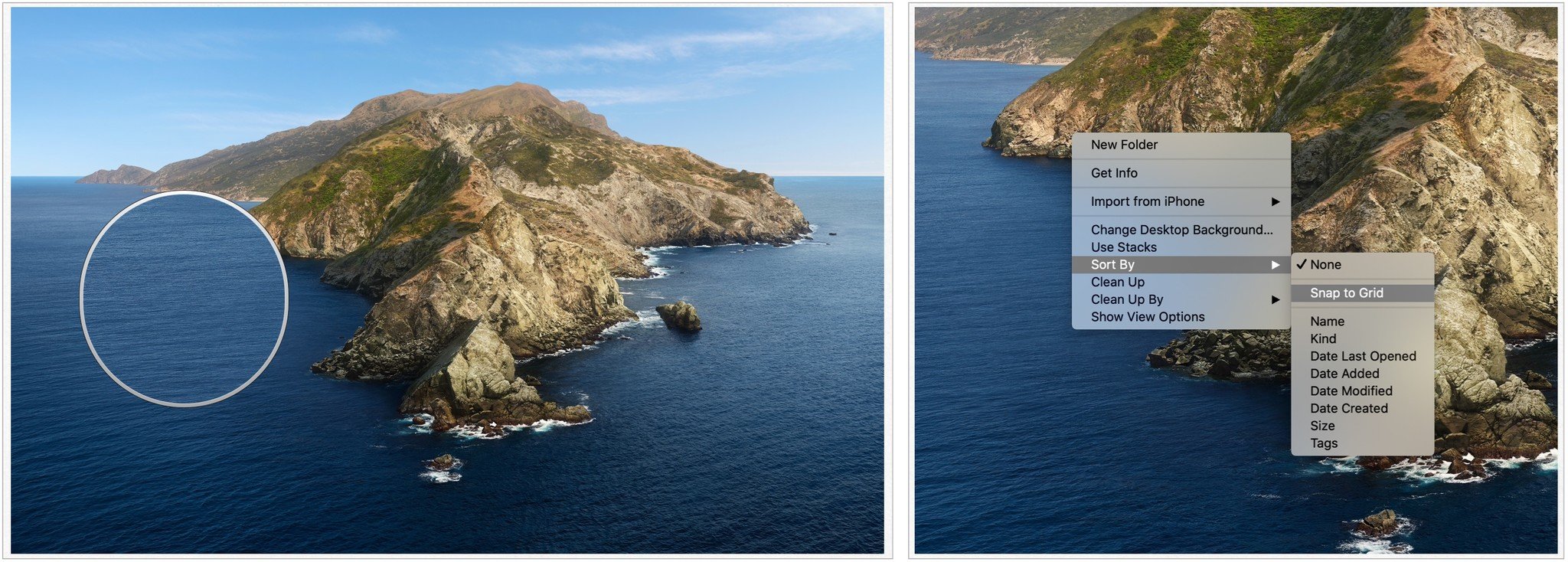 Source: iMore
Source: iMore
Now, until you change it, all your files will always snap to a grid. If you want to reverse it, you can follow the same steps listed above. This is one of the best ways on how to clean a Mac desktop.
How to change the grid spacing on the desktop on Mac
- Right-click any blank space on your desktop.
- Click Show View Options.
-
Adjust the grid spacing with the slider.
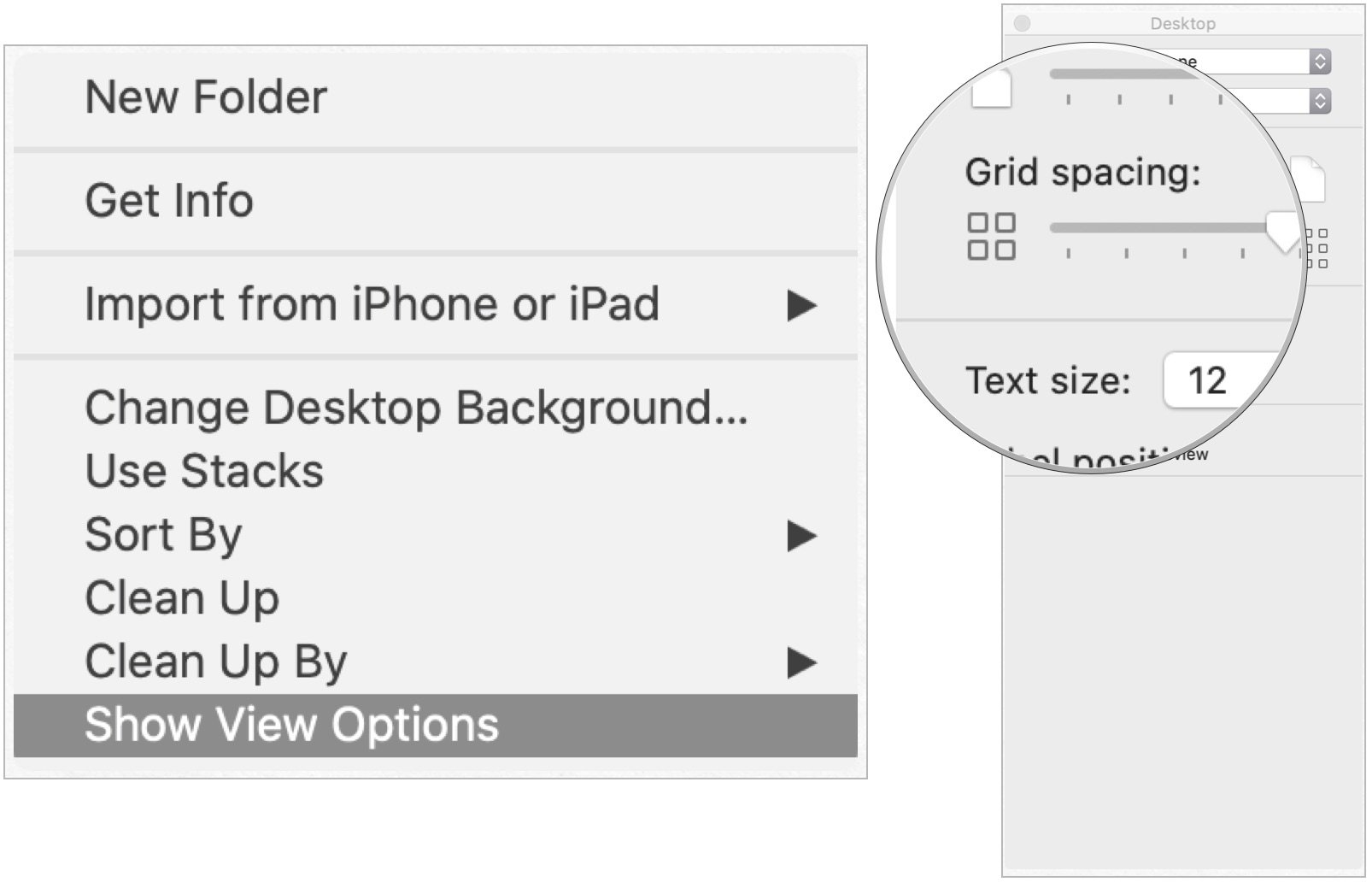 Source: iMore
Source: iMore
How to adjust the size of desktop icons on Mac
If you think the icons on your screen are too small or too big, you can easily change their size.
- Right-click any blank space on your desktop.
- Click Show View Options.
-
Adjust the icon size with the slider.
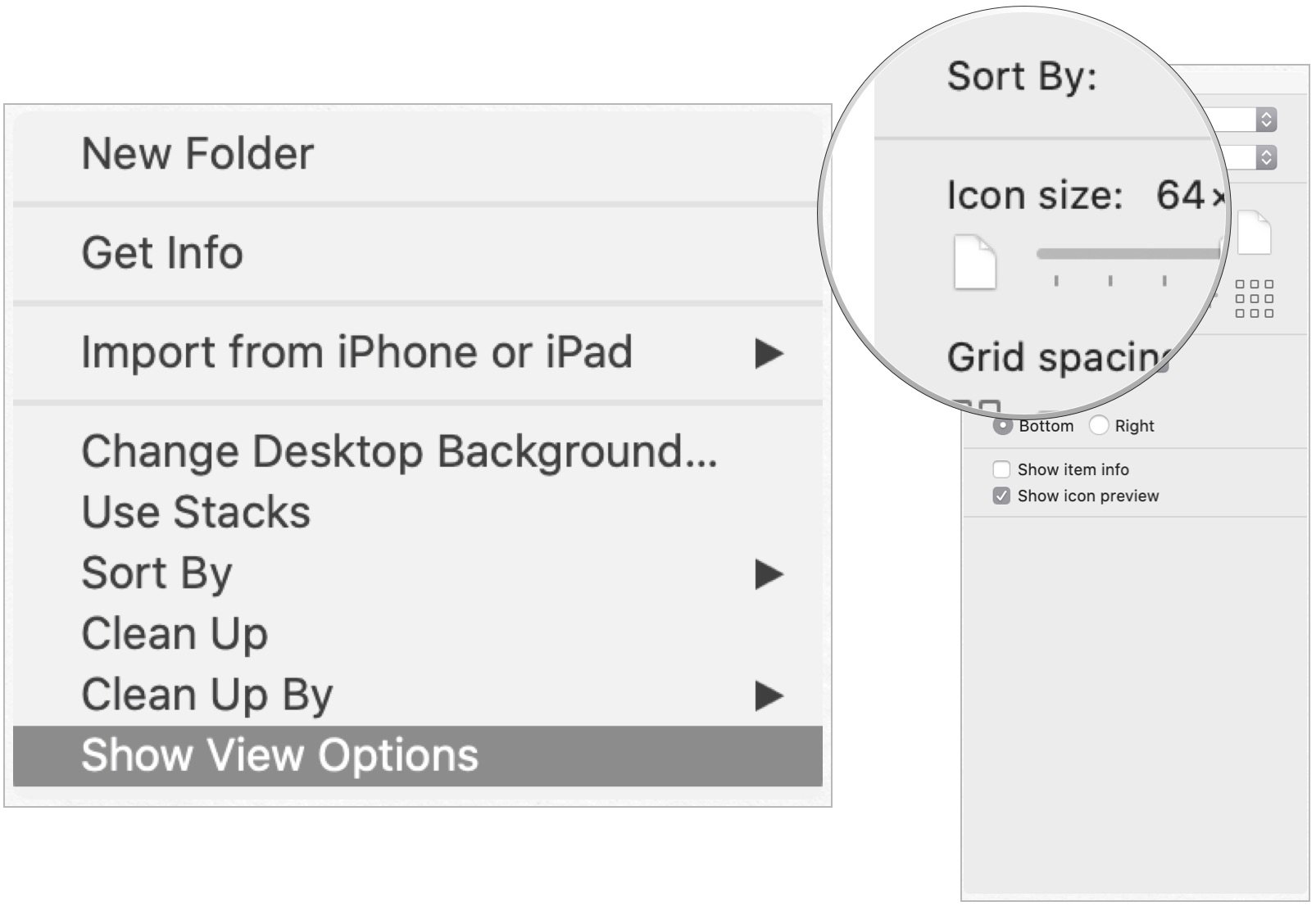 Source: iMore
Source: iMore
How to use macOS Stacks to organize your desktop
With the built-in Stacks feature in macOS, you can organize your desktop into stacks of files grouped by categories and keeps it organized as you save new files.
To turn Stacks on:
- Choose View from the Finder menu bar.
-
Select Use Stacks. You can also right-click anywhere on your desktop, then choose Use Stacks from the shortcut menu.
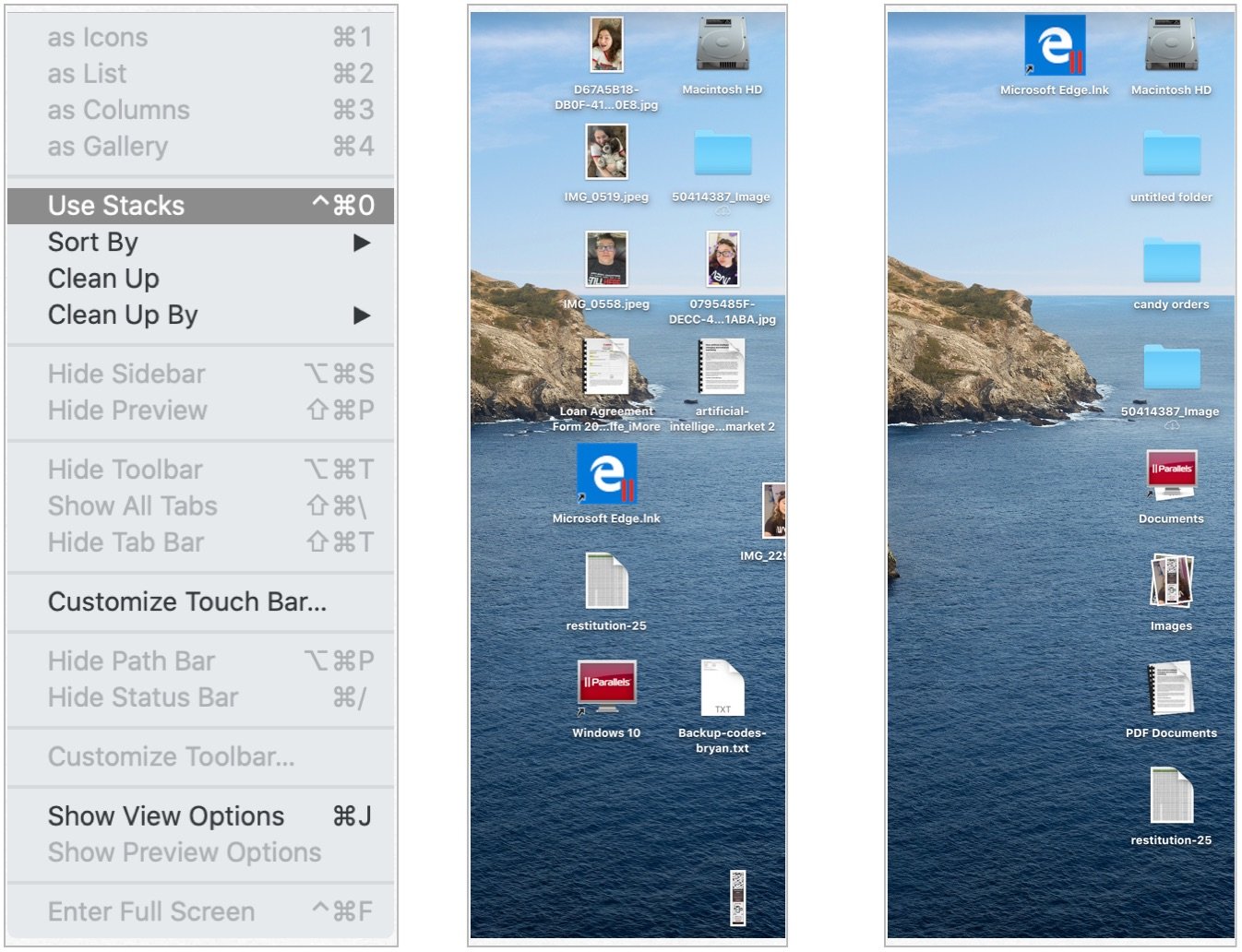 Source: iMore
Source: iMore
Each file is now part of a Stack unless it's the only file of its kind on your desktop. Folders appear just below stacks. With Stacks, cleaning up your Mac desktop has never been easier!
How to create multiple Mac desktops
Another solution to organizing your Mac desktop is to split it into two. Or three, and so forth. With Mission Control, you can create different Spaces, which are fundamentally different iterations of your desktop. If you find your current desktop is getting a little crowded, you can create a new Space.
- How to manage your windows like a pro in macOS
Third-party solutions
Finally, there are third-party app solutions to consider to organize your Mac desktop. Three of our favorites include:
Declutter: With this app, you can use smart folders to organize your content by images, videos, documents, and music. Think of it as an advanced version of Apple's Stacks. Declutter is part of the Setapp subscription service.
Magnet: Available in the Mac App Store, Magnet lets you create different workspaces on your desktop. In doing so, you can eliminate app switching and improve your productivity.
iCollections: With this app, also available in the Mac App Store, you can create different areas on your desktop, making it ideal for sorting and arranging icons in a fun and efficient way.
In the market?
Are you looking for a new computer? Check out our yearly recommendations for Mac desktops and laptops.
Any questions?
Do you have any questions about macOS Big Sur or how to clean your Mac desktop? Do you have solutions not listed here? Let us know in the comments below!
Updated December 2020: Includes content for macOS Big Sur.
We may earn a commission for purchases using our links. Learn more.
Source: https://www.imore.com/how-clean-mac-desktop
Posted by: jimlapilae0194365.blogspot.com






Post a Comment for "Calendar For Mac Desktop Free Download"